基本情報の編集
「基本情報」をクリックすると、予約ページ基本情報の編集画面になります。


現在設定されている内容が各項目に設定されており、編集をしたい項目の内容を変更して「更新」をクリックすると、変更が予約ページに反映されます。

作成した予約ページは、後から設定を変更することが可能です。設定方法は「予約ページの作成」と同様で、編集画面から変更を行うと設定が反映されます。
予約ページの編集画面は、作成されている予約ページが一覧で表示されます。以下が「予約ページ編集」画面になります。

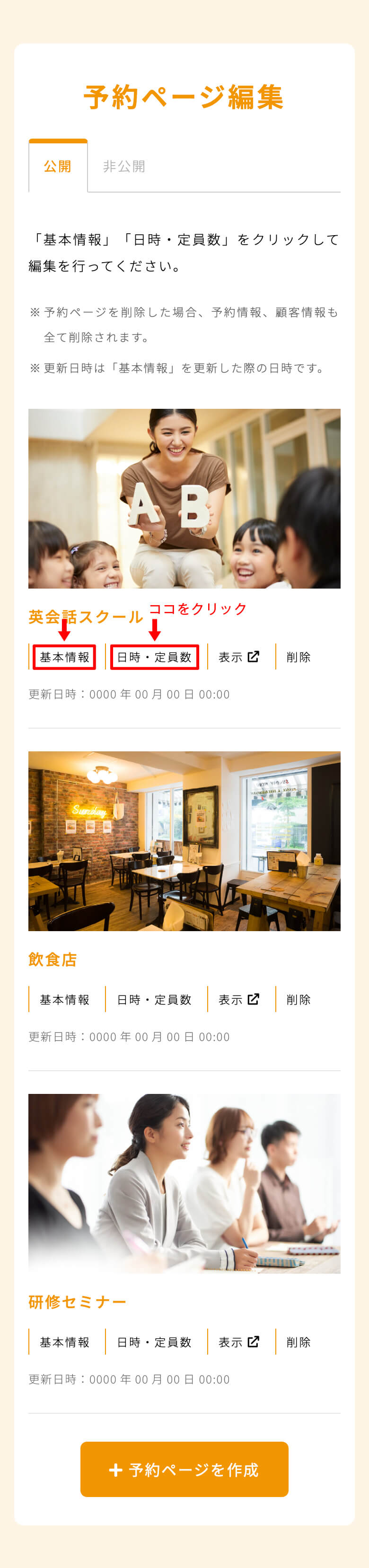
各予約ページに対してタイトルとイメージ画像が反映され、「基本情報」「日時・定員数」「表示 」「削除」の項目があります。
予約ページの編集を行いたい場合は、「基本情報」もしくは「日時・定員数」をクリックしてください。

「基本情報」をクリックすると、予約ページ基本情報の編集画面になります。


現在設定されている内容が各項目に設定されており、編集をしたい項目の内容を変更して「更新」をクリックすると、変更が予約ページに反映されます。
「日時・定員数」をクリックすると、日時・定員数の編集画面になり、現在設定されている日時に対してカレンダーに色が付いています。
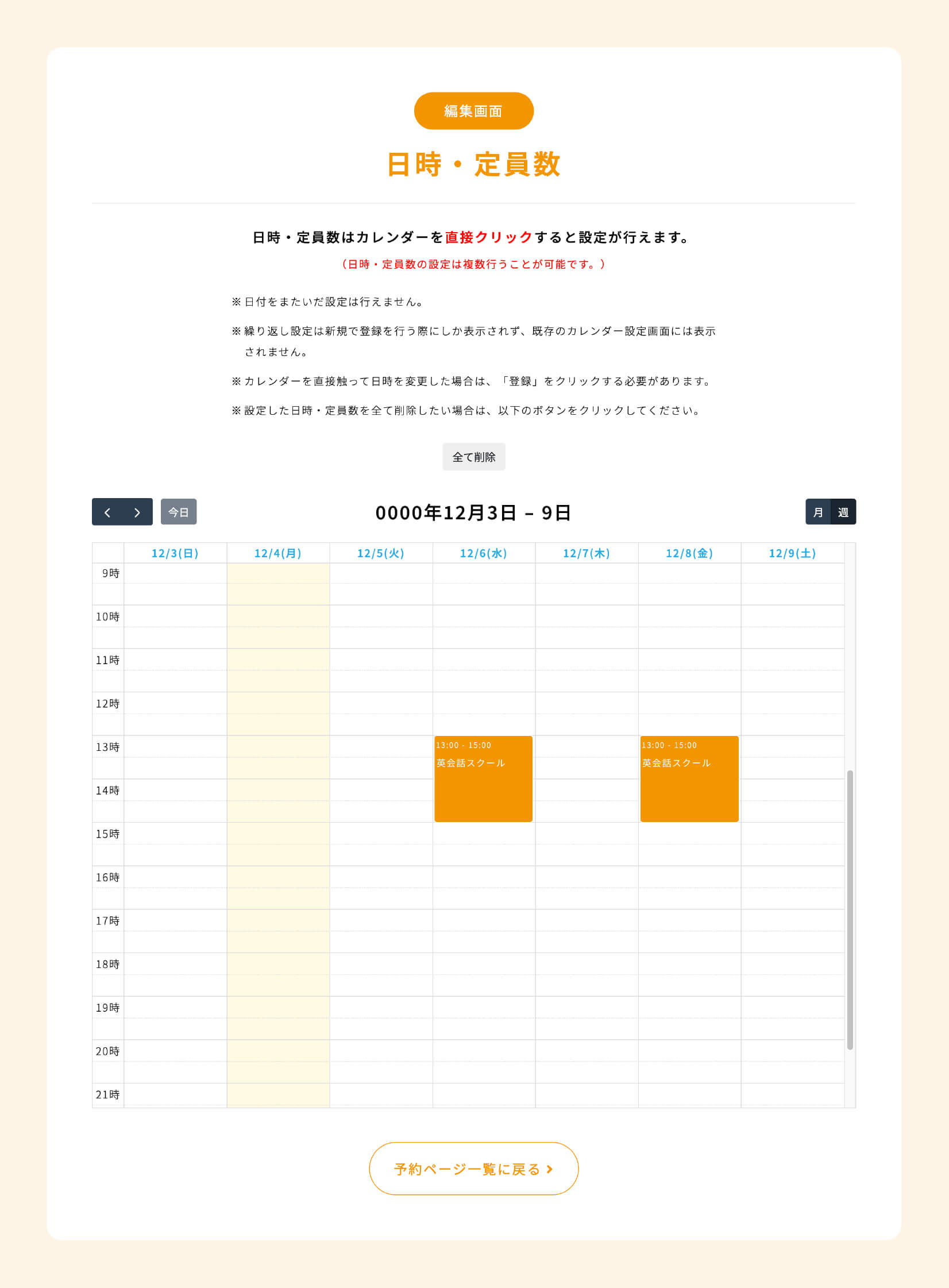
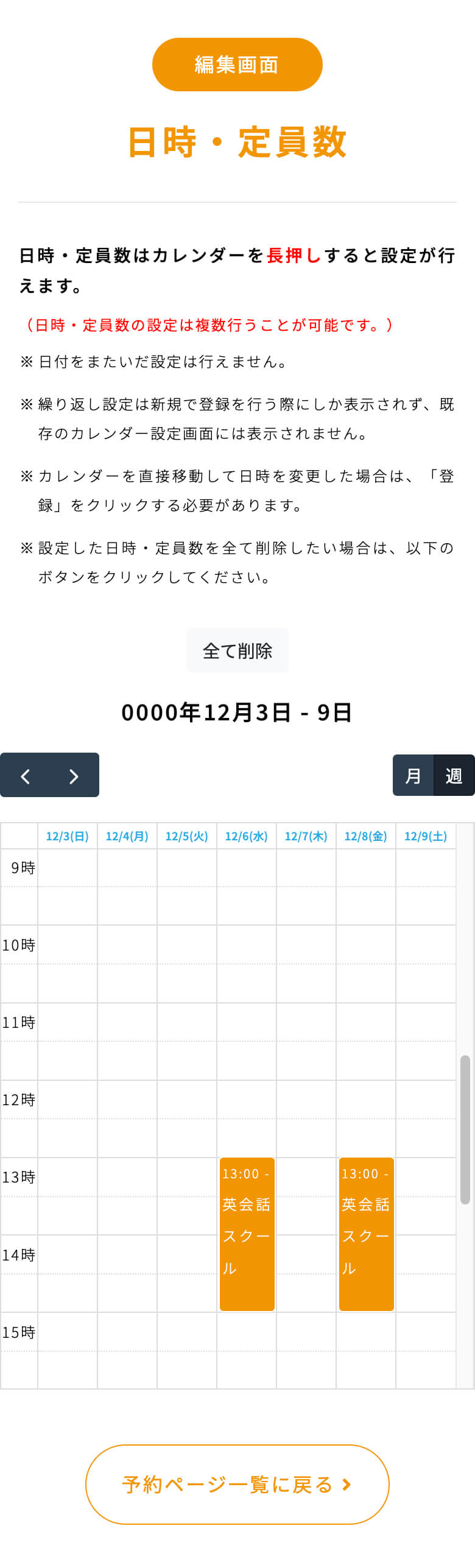

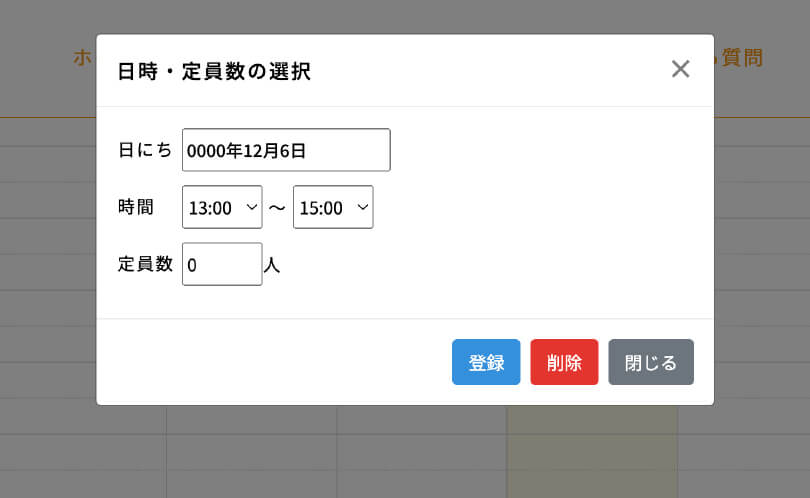
既に設定がされている色の付いたカレンダーをクリックすると、「日にち」「時間」「定員数」が表示されます。

「定員数」は予約がされるごとに、予約人数分減っていきます。「定員数」が0になっている場合は、定員に達している状態となり、予約ページでは予約が行われない状態となります。
予約を再開したい場合は、定員数を入力して「登録」をクリックすると予約ページに反映され、予約可能な状態になります。
「削除」をクリックすると、その日時の設定が削除されます。
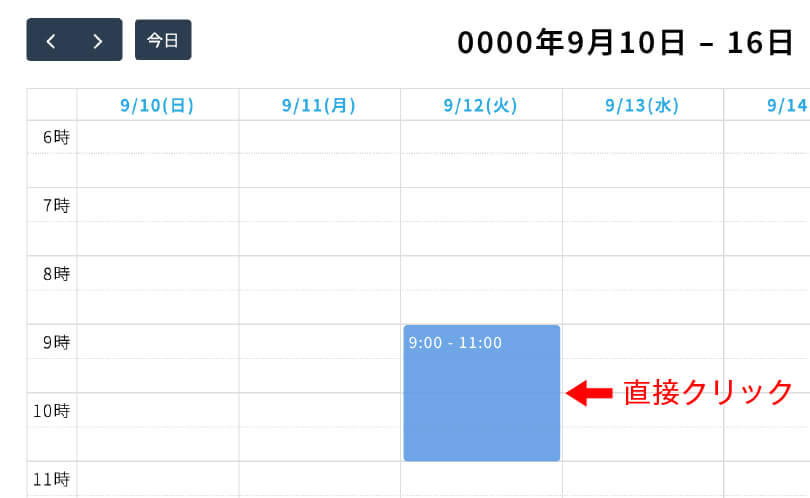
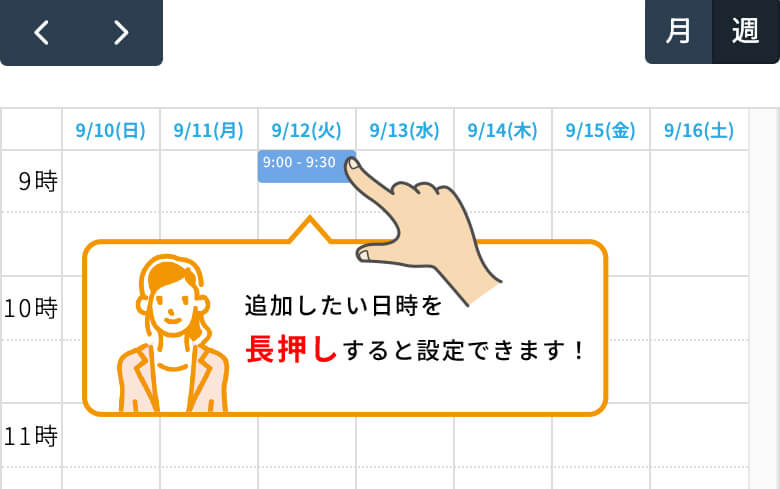
新たに日時・定員数を追加したい場合は、予約ページ作成時と同様に、カレンダーを直接クリックすると設定が行えます。
新たに日時・定員数を追加したい場合は、予約ページ作成時と同様に、カレンダーを長押しすると設定が行えます。
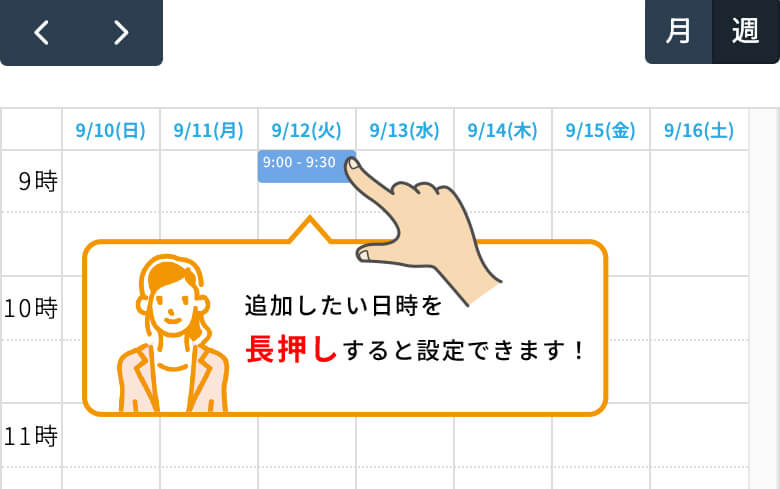


日時・定員数の選択画面が表示されます。
日にちと時間は、カレンダーをクリックした日時が設定されており、手動で変更することもできます。
この日時に予約可能な人数を定員数として入力してください。
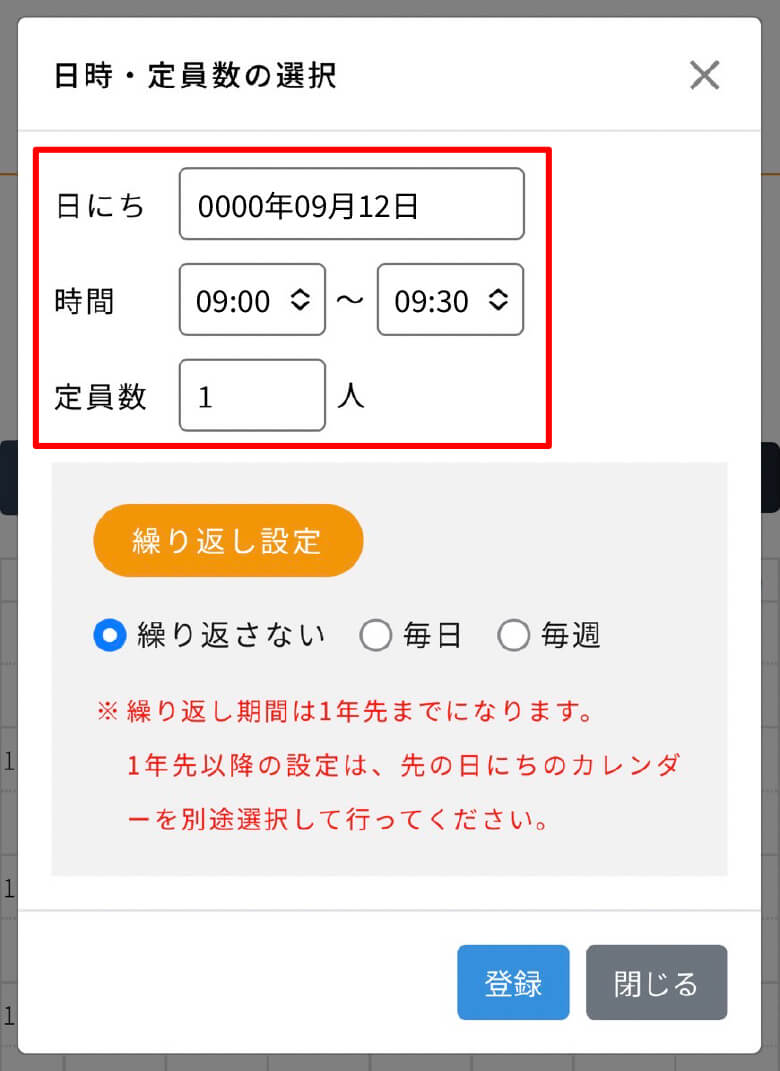


繰り返し設定で、同じ設定を毎日か毎週で繰り返して設定することも可能です。

| ※ | 繰り返し期間は1年先までになります。 1年先以降の設定は、先の日にちのカレンダーを別途選択して行ってください。 |
| ※ | 繰り返し設定は、日時・定員数の新規作成時のみ表示され、既に設定されているものをクリックしても表示されません。 |
設定が完了したら「登録」をクリックすると、カレンダーに設定が反映されます。

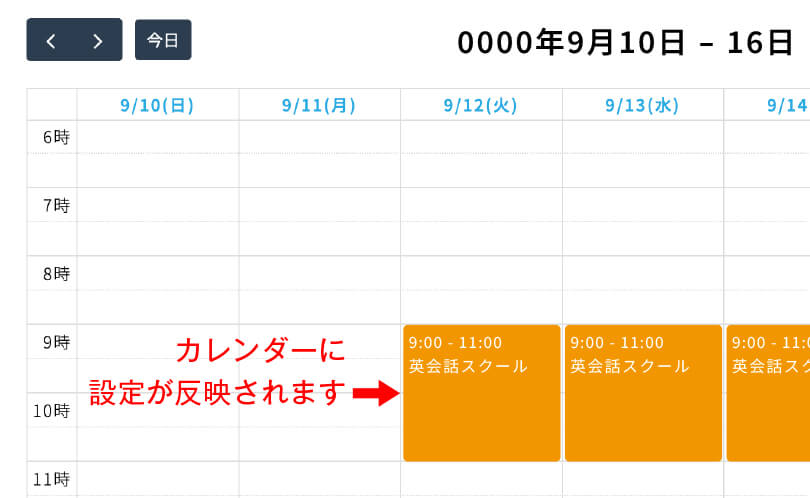
カレンダーに設定した日時が反映され、色が付きます。
設定した日時を個別で編集・削除することも可能です。

「日時・定員数」の編集画面では、「登録」「削除」をクリックした時点で、予約ページに編集内容が反映されます。
※「更新」ボタンは存在しません。
日時・定員数の設定は個別で削除が可能ですが、全ての設定を一括で削除することも可能です。
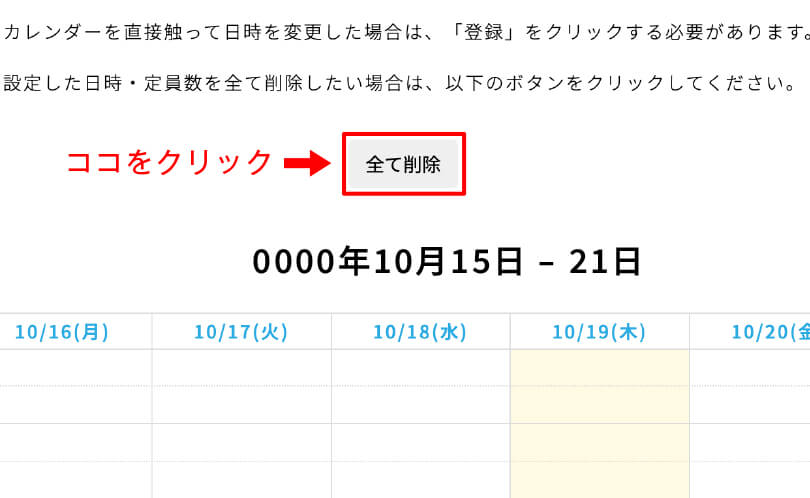
カレンダー上部にある「全て削除」をクリックすると、以下の表示がされます。



「本当に全て削除しますか?」という表示がされるので、「全て削除」をクリックすると、全ての設定が削除されます。
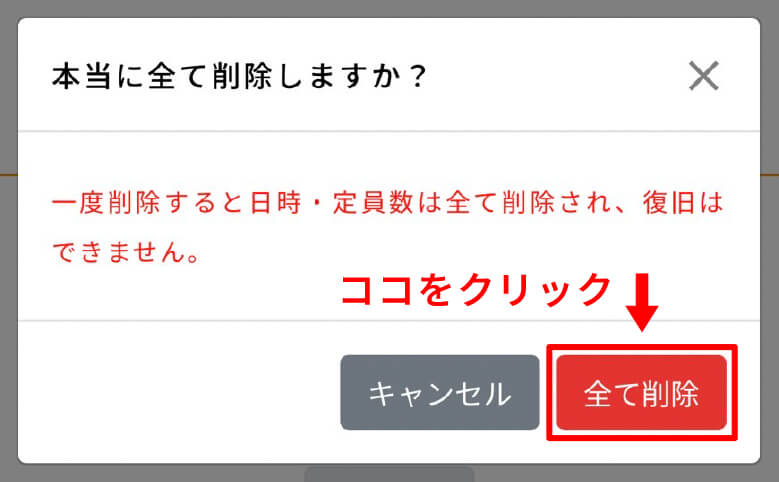
| ※ | 一度削除すると日時・定員数は全て削除され、復旧はできません。 |
予約ページ編集画面から、予約ページの表示と削除も行えます。

各予約ページの項目にある「表示 」をクリックすると、作成した予約ページが表示されます。
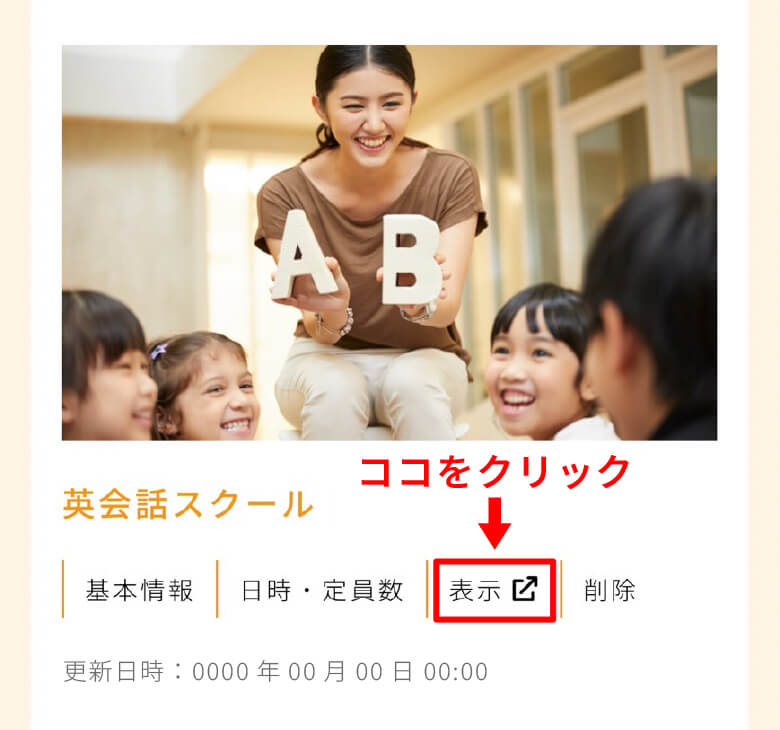

作成した予約ページの一覧を表示したい場合は、管理画面のメニューにある「マイページ」をクリックすると、「予約ページ表示 」が表示されるので、こちらをクリックします。


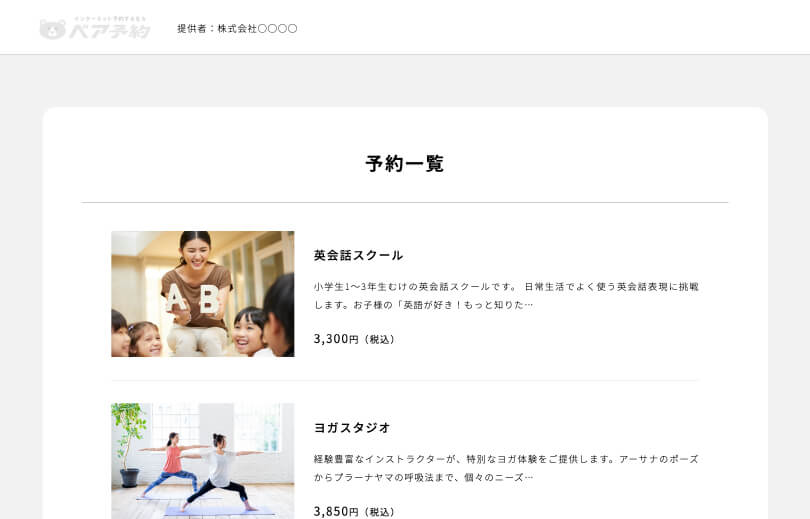
作成した予約ページが一覧で表示されます。


各予約ページの項目にある「削除」をクリックすると、「削除しますか」というアラート表示がされるので、「OK」をクリックすると予約ページが削除されます。
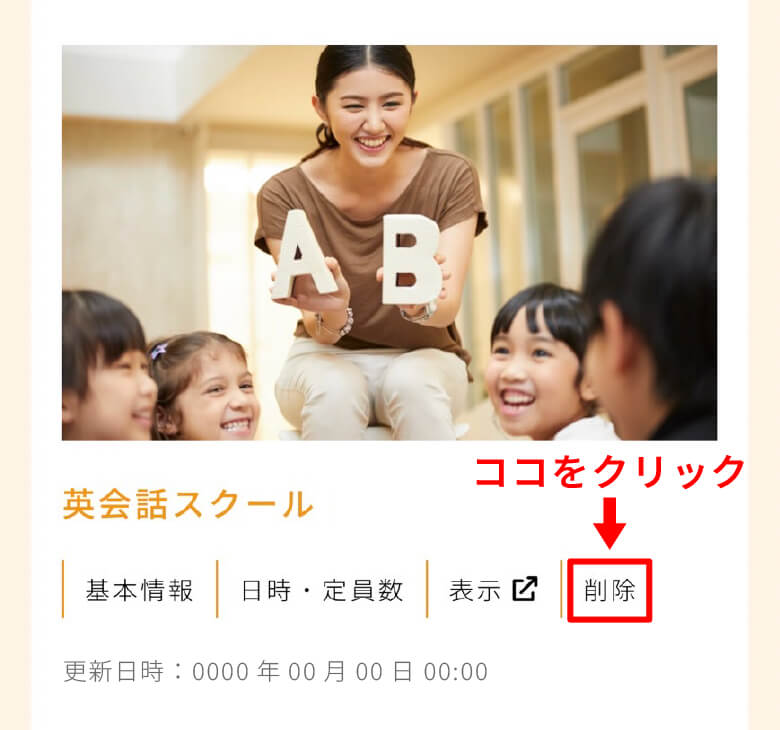
| ※ | 一度削除すると、復旧はできません。 |
| ※ | 予約ページを削除した場合、予約情報、顧客情報も全て削除されます。 |
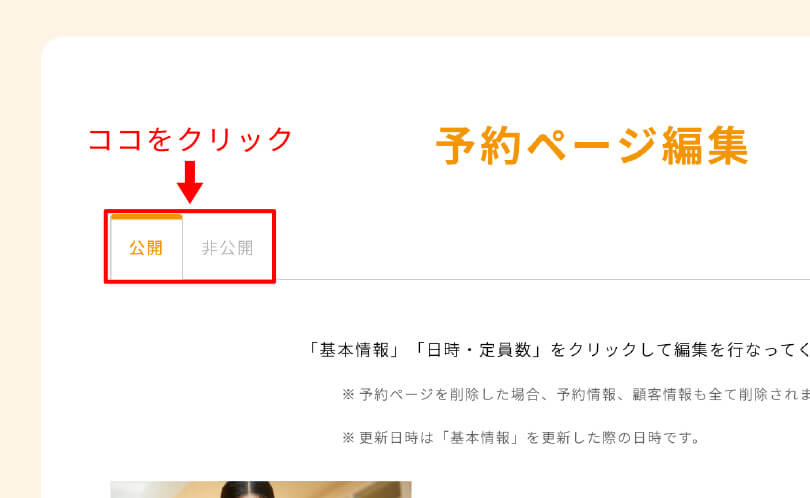
「予約ページ編集」画面で表示されている予約ページは、「公開」か「非公開」で表示を切り替えることができます。
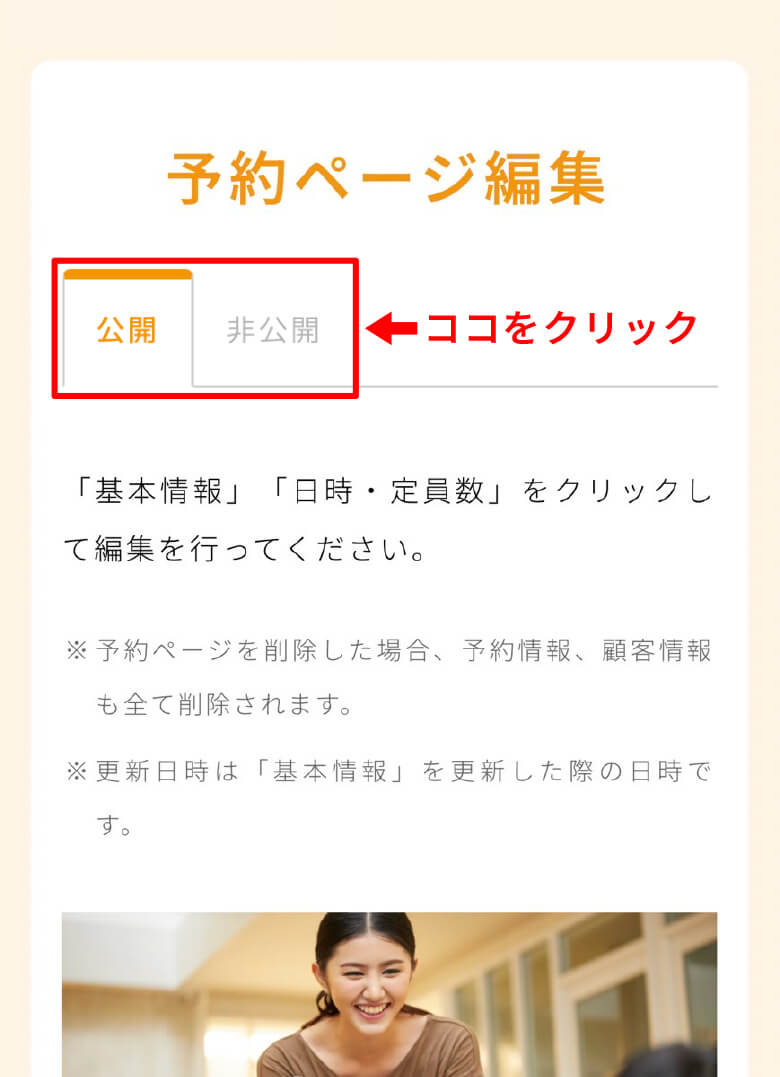
| ※ | 「公開」は全ての方に表示され、「非公開」はログイン管理者(ご自身)にのみ表示され、その他の方には表示されず、一時的に予約受付を停止することができます。 |
| ※ | 予約ページを「公開」設定にするには有料会員登録が必要です。詳しくはコチラをご覧ください。 |